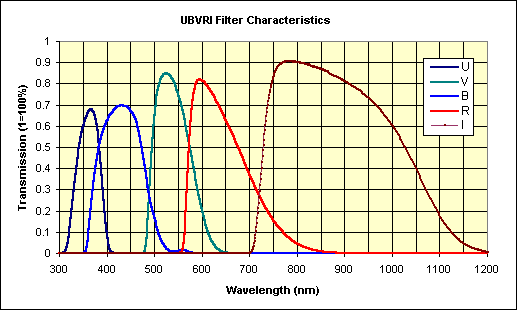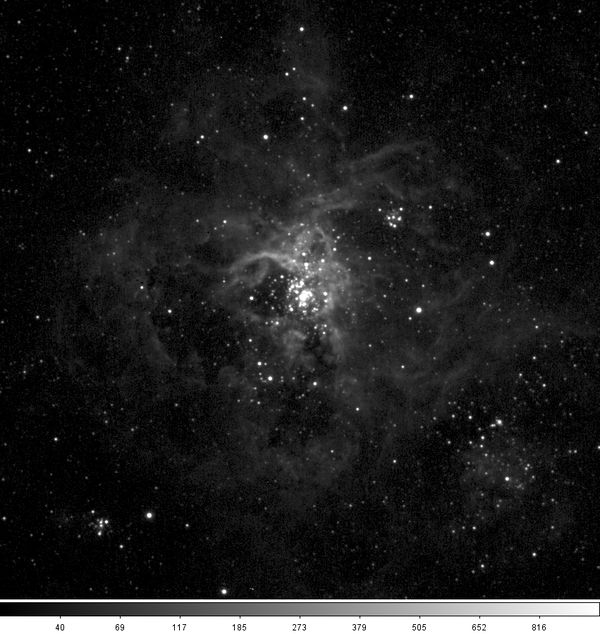Experiment with CCD Camera Images: Difference between revisions
No edit summary |
No edit summary |
||
| (31 intermediate revisions by the same user not shown) | |||
| Line 1: | Line 1: | ||
For an astronomer, an image is not necessarily a pretty picture. Indeed the information in | For an astronomer, an image is not necessarily a pretty picture. Indeed the information in each image usually goes far beyond what you can see at first look. Image processing is the technique by which an image can be transformed to reveal (or suppress) selected features, or to extract quantitative information in other forms. | ||
each image usually goes far beyond what you can see at first look. Image processing is the | |||
technique by which an image can be transformed to reveal (or suppress) selected features, | |||
or to extract quantitative information in other forms. | |||
Often we need specially designed programs in astronomy to acquire, analyze, and modify images. In this activity you will use a web-based Java version of a program called "DS9", which may be a familiar name for Star Trek fans. For more information, and a version you can install on most computers, visit the websites of the research group that maintains the software. | |||
<center> | |||
[http://hea-www.harvard.edu/RD/ds9/ SAOImage ds9 software to run on your computer] | |||
[http://js9.si.edu/ SAOImage js9 runs in your browser] | |||
</center> | |||
For our purposes we will provide a website so that you do not have to install anything. You will need a fairly modern browser for this, preferably Firefox or Chrome, but it should work even on or phone or tablet running IoS or Android. Your comments and suggestions would be appreciated because is a new way of doing this for us to. | |||
== The | ==The Basics== | ||
Astronomical images are most often created by placing an electronic detector such as | Astronomical images are most often created by placing an electronic detector such as a Charge Coupled Device camera at the focus of a telescope. CCD cameras have an array of sensors exposed to light focused by the telescope. Each sensor records the light from its share of the image. At the end of an exposure, a computer reads them and measures how much light was received point by point in the image. An element of this record is called a ''pixel''. Just as in the camera of your cell phone, state of the art large telescopes use millions of pixels per CCD detector, and may have arrays of detectors side-by-side to cover large swaths of the sky. We use a camera ourselves in other activities. First, however, we will see how we can view and measure the data they return. | ||
a Charge Coupled Device camera at the focus of a telescope. CCD cameras have an | |||
array of sensors exposed to light focused by the telescope. Each sensor records the light from its share of the image. At the | |||
end of an exposure, a computer reads them and measures how much light was received point by point in the image. An | |||
element of this record is called a ''pixel''. Just as in the camera of your cell phone, state of the art large telescopes use millions of pixels per CCD detector, and may have arrays of detectors side-by-side to cover large swaths | |||
of the sky. We use a camera ourselves in other activities. First, however, we will see how we can view and measure the data they return. | |||
We will work with four images recorded in short exposures with our CDK20 south telescope at Mt. Kent, in Queensland, Australia. We have selected images of the Tarantula Nebula, a region of gas and young hot stars in the nearby Large Magellanic Cloud galaxy. There are four images in the data set, taken on the night of October | We will work with four images recorded in short exposures with our CDK20 south telescope at Mt. Kent, in Queensland, Australia. We have selected images of the Tarantula Nebula, a region of gas and young hot stars in the nearby Large Magellanic Cloud galaxy. There are four images in the data set, taken on the night of October 5, 2010, at about 15:50 UTC (about 1:50 AM) by Dr. Rhodes Hart. Each one is a 30 second exposure -- short by astronomical standards, but just long enough to get the nebula without completely saturating the bright stars. He took 4 images through 4 different filters, each one seeing sky in a different range of wavelengths or colors: | ||
by Dr. Rhodes Hart. Each one is a 30 second exposure -- short by astronomical standards, but just long enough to get the nebula without completely saturating the bright stars. He took 4 images through 4 different filters, each one seeing sky in a different range of wavelengths or colors: | |||
[[File:Ubvri_filters.gif |center]] | |||
<center> | |||
UBVRI Filters B:(375-490 nm) V:(490-580 nm) R:(570-690 nm) I:(725-1025 nm) | |||
</center> | |||
The filters are chosen for making precision measurements of the light from stars, not necessarily ideal for making color images that match what the eye sees. The eye is most sensitive at 550 nm, and only 10% as sensitive at 475 nm in blue, and 650 nm in the red. The CCD camera can sense wavelengths as long as 1100 nm. | |||
[[File:Ngc2070 R 104d log nsew.jpg | center | 600px]] | |||
<center> | |||
Tarantula Nebula - NGC 2070 - Red Light "R" Filter | |||
</center> | |||
We have already processed the images by subtracting the response of the camera to no light (a so-called "dark frame"), and by aligning the images so that when superimposed the stars and other features register. We have not added celestial coordinates, but later for another example we will show you how that works too. | |||
==Use JS9== | |||
You are used to seeing an image that has been adjusted to show you a scene the way it appears to your eye. For astronomy the objects we study often emit light our eyes cannot see -- a wavelengths our eyes cannot detect, or so faint they cannot be sensed. We can manipulate the "mapping" of the data to something our eye can see, and create a display that helps us to understand the science better. These images are often quite beautiful too, as a visit to the Space Telescope website will show you. | |||
The link below will take you to our website and offer a tool to view images of the Tarantula Nebula. The software is called "JS9" because it is a "java" version of "DS9". Click on the link below and your browser should open a separate window running the software. It will not display an image until you go to that window and select which image(s) you want. | |||
<center> | |||
http://www.astro.louisville.edu/js9_examples/js9_ngc2070_tarantula_rgb.html | |||
</center> | |||
==Load the Images== | |||
When you go to this link, images will load from the website when you click a link lableld for "B (blue)", "V (green)", "R (red)" or "I (infrared)". Each time you click one you will see the latest image display on the screen. ''File'' in menu bar allows you to select an image from among all of those that are loaded. | |||
To load the three images taken in visible light: R, G, and B. You do not need the I image yet. The order is not important because you can control what color each one is displayed in. You may, however, not easily see an image once it has loaded unless the scale is set. Allow some time for the image to appear, and then select | |||
*Scale -> Linear | |||
*Color -> Grey | |||
for each one. Now you can pick which image you are viewing with the File menu. | |||
Notice that as you move the cursor around there will be a value displayed in green, and a pair of coordinates (x,y) marking where the cursor is on the image. The value is proportional to how much light the image recorded at that point. The coordinates are individual pixels, sensitive regions that capture the photons the telescope focuses onto the CCD detector. | |||
Try the R (red) image as an example. Go to the Scale menu and select the various options: | |||
*Linear | |||
*Log | |||
*Pow | |||
*Sqrt | |||
*Squared | |||
*Asinh | |||
*Sinh | |||
These are different ways of "mapping" the data onto the display. If you are comfortable with simple math, think of the image you see as made of various intensities from 0 to 255. The data that we have from the telescope contains numbers from 0 to some arbitrarily large value representing how many photons (how much light) arrived at that sensor while the shutter was open. We need a "map" that takes us from the number that is stored (the science) to the image you see (your mind). A linear map is simply proportional to the stored signal, a log map is the logarithm of the signal, a power (Pow) map is a power of the signal, a square root map (Sqrt) is the square root of the signal, and a squared map is the square, the signal multiplied by itself. The other two are arc hyperbolic sine and hyperbolic sine, which for our purposes just provide ways of seeing a very wide range of signal data in the limited range of 0 to 255 values the computer displays can present. | |||
Pick any map (no harm in trying them all), and then press the mouse button while you run the mouse left-right over the image. Notice how the image changes, and that what you see is very sensitively controlled by where you put the mouse. It is different for each of the Scale selections, that is, for the different possible maps of the data to the display. Let the software do the work, and find a setting that shows you detail in the nebula. | |||
==Make a Color Composite== | |||
' | The smallest value in all three images should be around 0, the largest probably less than 32767. A bright star might be 16000 or so, but the nebula that is hidden in this image is only a few 100. If we used a scale of 0 to 255 with the star as 255, then the nebula would be around 255 * 100/16000 = 2. You would not see it. That's what happens on the display you are looking at. It takes a value from 0 to 255 and turns that into a brightness on the screen. That is why we have to choose a useful scale and carefully select the display to see both stars and nebula. | ||
Let's make a color composite image so that we can work with this and see the colors. Go to the Color menu and select "RGB": | |||
* | *Color -> rgbMode | ||
Now you can assign one of images to appear in red, one to appear in green, and one to appear in blue. Logically you would make the R (red) image show up in red, the V (green) image in green, and the B (blue) image in blue. You do not have to do it this way though. It's up to you. Try the conventional way first, and then play with other options to see what you can discover in these data. | |||
Now when you pull down the "Color" menu you will see "rgbMode" with a dot next to it. Assign a color to each of the R, V, and B images: | |||
*File -> ngc2070_B and Color -> blue | |||
*File -> ngc2070_V and Color -> green | |||
*File -> ngc2070_R and Color -> red | |||
Use the linear scaling for all images. Adjust with the mouse on each one to balance the colors, make the background black, the bright stars white, and bring out some of the nebula. | |||
The | The remaining (difficult and arty) step is to get a color balance that you think is reasonable. The camera is more sensitive to red light than it is to blue light (as is your eye), and slightly more sensitive to red than green. Your eye is more sensitive to green than to red or blue. You can compensate for the lower sensitive for blue by increasing its importance in the final image. Then experiment with the green and red to see if there is a combination that makes the nebula and stars look white while the background is dark and nearly black. | ||
You can now pan around the full image (which is 2x larger than what you see in one view) by selecting | |||
*View -> Panner | |||
and experimenting with moving the box in that additional window using your mouse. Hint: the image that shows in the Panner window is not the composite, but the selected image in File. | |||
Look around this image and you should be able to find a few stars at are much redder than the others. These are stars that are brighter in the "R" filter than they are in the B and V filters. Stars of this type, that are red and very luminous, are typically red giant stars that have aged off the main sequence, that is, these are dying stars. You can see now that by using different filters, and managing how data are displayed, you can study the properties of individual stars in a cluster like the one at the center of the Tarantula nebula. | |||
'' | ''1. What are the x and y coordinates of the red star that is close to the center of the Tarantula?'' | ||
''2. There are also some other somewhat fainter red stars off center that you may need to use the panner to find. Where are they? Some stars are a little more blue than white too, but they are harder to identify by eye.'' | |||
==Compare to the Sky== | |||
We need to see what this nebula looks like in the Digital Sky Survey that is a reference archive of the whole sky. One way you can access this through Sky-Map with the web site | |||
<center> | |||
http://www.sky-map.org/ | |||
</center> | |||
Once you are in that site, enter ''Tarantula'' in the search box and you'll see an image of the nebula in the Large Magellanic Cloud. Compare that with your image and see if you can figure out how your image must be transformed to match the north up and west to the right standard. This is the sky as you would see it by eye, looking up and facing south in the southern hemisphere. West would be on your right, east on your left, north up and behind you, south (and the south celestial pole) down in front of you. Images taken with telescopes can have an aribitrary orientation, and even be flipped up-down or left-right. | |||
''3. Which way is north and which way is west in these images?'' | |||
The Tarantula Nebula is about 170,000 light years away, in another galaxy. It's as far as our telescopes can pick out individual stars at birth, and at that mostly the brightest ones. You'll notice some stars in the image are very red. These are most likely red giants, massive stars that have already used their supply of hydrogen in their core, and are evolving toward becoming a supernova. | |||
There is an image of the Tarantula taken with a 1.5 meter telescope of the European Southern Observatory on their website that is also worth comparing to yours. | |||
<center> | |||
[http://www.eso.org/public/images/tarantula/ ESO's Tarantula image] | |||
</center> | |||
==Compare the Infrared== | |||
So at this point you are probably frustrated by the detail and the learning curve of the software, so let's make something our eyes cannot see. The I or infrared image is taken at wavelengths we call "near" infrared, just beyond the red part of the spectrum. It will show cool stars, and will not see hydrogen gas which emits red light at 656 nm and blue-green light at 486 nm, but nothing in the I band. Let's see what the nebula would look like in false color, where the infrared is displayed as red, red light is displayed as green, and green light is displayed as blue. We'll skip the blue image, and load instead these three | |||
*File -> ngc2070_I "I" the infrared image use Color -> gray | |||
*File -> ngc2070_R "R" the red image use Color -> gray | |||
*File -> ngc2070_V "V" the visible light or green image use Color ->gray | |||
*File -> ngc2070_B "B" the blue light image, select "Close image" to make it go away. | |||
*Color -> Deselect rgbMode | |||
You should now have simply all three (I, R, and V) in the File menu and displaying gray. Adjust each one so they look about the same, the for each one change the colors so that I is red, R is green, and V is blue. Now turn on rgbMode again and you'll see a false color image in which the infrared is the red part, and visible light is green and blue. | |||
''4. What are the coordinates of the star that stands out as bright red now? Make a note of the "image(x,y)" location which you'll use when you report your results.'' | |||
Let's compare the two images you have made. | |||
''5. What do you notice about how the colors of the stars and the nebula differ when you use the infrared "I" filter? You are selecting very cool stars to be red when you do that.'' | |||
==Orion== | |||
We have also set up a set of images of the Orion nebula in the same way that we have the Tarantula on the server. Take a look at this link: | |||
<center> | |||
http://www.astro.louisville.edu/js9_examples/js9_orion_rgb.html | |||
</center> | |||
Repeat what we did with the Tarantula, assigning R to red, V to green, and B to blue but using a log scale rather than a linear scale. Adjust the display so that the background is black and the stars are largely white. Part of the Orion Nebula will be white where dust is scattering starlight. However much of it will be another color from the hydrogen gas excited by a hot star at the center. | |||
''6. What color is the emitted by this gas?'' | |||
will | For the Orion images we have added celestial coordinates to the data, and as you move the cursor around the image you will see the coordinates change. There are (x,y) values indicating which pixel is selected, and (right ascension, declination) values indicating where in the sky that pixel is looking. You'll see numbers like FK5(05:36:40, -05:19:26). "FK5" is a standard way of calibrating astronomical coordinates, the first set of numbers is the right ascension in hours, minutes and seconds of time, and the second set of numbers is the declination in degrees, minutes and seconds of arc. | ||
the | |||
Look for the very bright white star below the nebula. Put the cursor on the star and find its celestial coordinates. | |||
''7. Identify this star by name and location.'' | |||
The easiest way is to use the on-line sky map: | |||
<center> | |||
http://www.sky-map.org/ | |||
</center> | |||
When the page of this map service opens, put "M42" in the search box and you'll be taken to the Orion Nebula. Use the zoom, and move the cursor around to see how the right ascension and declination change across this map. Find the the star that has the same coordinates as the one our image. You'll notice the pattern of stars too. The image of Orion on the web is much "deeper", that is, it shows more of the nebula, but the longer exposure also obscures the fainter stars within the nebula and hides their colors. | |||
Just north of M42, the bright part of the Orion Nebula, there is a fainter nebula surrounding some stars. Use Sky-Map to find the NGC designation of this nebula. | |||
''8. What is the NGC number of the nebula centered approximately on RA 05:35:15 Declination -04:53:12?'' | |||
Looking at our image of Orion, run the cursor up and down and notice how the declination changes. It is around -05:20 at the center, that is -5 degrees and 20 minutes of arc. There are 60 minutes of arc in a degree, so 20 minutes is 20/60 or 0.33 degrees. That is, close to the center the declination is -5.33 degrees. Now move the cursor up and down and look at the range of angles from the northernmost to the southermost part of the bright nebula at the center. | |||
''9. How many minutes of arc from top to bottom is the angle in the sky covered by the Orion nebula? Convert that to degrees too by dividing by 60. Compare it to the full Moon, which is nearly 0.5 degrees across.'' | |||
Now do the same thing for the entire image. | |||
'' | ''10. From top to bottom, how large an angle on the sky does this image of Orion cover?'' | ||
Latest revision as of 02:12, 3 October 2015
For an astronomer, an image is not necessarily a pretty picture. Indeed the information in each image usually goes far beyond what you can see at first look. Image processing is the technique by which an image can be transformed to reveal (or suppress) selected features, or to extract quantitative information in other forms.
Often we need specially designed programs in astronomy to acquire, analyze, and modify images. In this activity you will use a web-based Java version of a program called "DS9", which may be a familiar name for Star Trek fans. For more information, and a version you can install on most computers, visit the websites of the research group that maintains the software.
For our purposes we will provide a website so that you do not have to install anything. You will need a fairly modern browser for this, preferably Firefox or Chrome, but it should work even on or phone or tablet running IoS or Android. Your comments and suggestions would be appreciated because is a new way of doing this for us to.
The Basics
Astronomical images are most often created by placing an electronic detector such as a Charge Coupled Device camera at the focus of a telescope. CCD cameras have an array of sensors exposed to light focused by the telescope. Each sensor records the light from its share of the image. At the end of an exposure, a computer reads them and measures how much light was received point by point in the image. An element of this record is called a pixel. Just as in the camera of your cell phone, state of the art large telescopes use millions of pixels per CCD detector, and may have arrays of detectors side-by-side to cover large swaths of the sky. We use a camera ourselves in other activities. First, however, we will see how we can view and measure the data they return.
We will work with four images recorded in short exposures with our CDK20 south telescope at Mt. Kent, in Queensland, Australia. We have selected images of the Tarantula Nebula, a region of gas and young hot stars in the nearby Large Magellanic Cloud galaxy. There are four images in the data set, taken on the night of October 5, 2010, at about 15:50 UTC (about 1:50 AM) by Dr. Rhodes Hart. Each one is a 30 second exposure -- short by astronomical standards, but just long enough to get the nebula without completely saturating the bright stars. He took 4 images through 4 different filters, each one seeing sky in a different range of wavelengths or colors:
UBVRI Filters B:(375-490 nm) V:(490-580 nm) R:(570-690 nm) I:(725-1025 nm)
The filters are chosen for making precision measurements of the light from stars, not necessarily ideal for making color images that match what the eye sees. The eye is most sensitive at 550 nm, and only 10% as sensitive at 475 nm in blue, and 650 nm in the red. The CCD camera can sense wavelengths as long as 1100 nm.
Tarantula Nebula - NGC 2070 - Red Light "R" Filter
We have already processed the images by subtracting the response of the camera to no light (a so-called "dark frame"), and by aligning the images so that when superimposed the stars and other features register. We have not added celestial coordinates, but later for another example we will show you how that works too.
Use JS9
You are used to seeing an image that has been adjusted to show you a scene the way it appears to your eye. For astronomy the objects we study often emit light our eyes cannot see -- a wavelengths our eyes cannot detect, or so faint they cannot be sensed. We can manipulate the "mapping" of the data to something our eye can see, and create a display that helps us to understand the science better. These images are often quite beautiful too, as a visit to the Space Telescope website will show you.
The link below will take you to our website and offer a tool to view images of the Tarantula Nebula. The software is called "JS9" because it is a "java" version of "DS9". Click on the link below and your browser should open a separate window running the software. It will not display an image until you go to that window and select which image(s) you want.
http://www.astro.louisville.edu/js9_examples/js9_ngc2070_tarantula_rgb.html
Load the Images
When you go to this link, images will load from the website when you click a link lableld for "B (blue)", "V (green)", "R (red)" or "I (infrared)". Each time you click one you will see the latest image display on the screen. File in menu bar allows you to select an image from among all of those that are loaded.
To load the three images taken in visible light: R, G, and B. You do not need the I image yet. The order is not important because you can control what color each one is displayed in. You may, however, not easily see an image once it has loaded unless the scale is set. Allow some time for the image to appear, and then select
- Scale -> Linear
- Color -> Grey
for each one. Now you can pick which image you are viewing with the File menu.
Notice that as you move the cursor around there will be a value displayed in green, and a pair of coordinates (x,y) marking where the cursor is on the image. The value is proportional to how much light the image recorded at that point. The coordinates are individual pixels, sensitive regions that capture the photons the telescope focuses onto the CCD detector.
Try the R (red) image as an example. Go to the Scale menu and select the various options:
- Linear
- Log
- Pow
- Sqrt
- Squared
- Asinh
- Sinh
These are different ways of "mapping" the data onto the display. If you are comfortable with simple math, think of the image you see as made of various intensities from 0 to 255. The data that we have from the telescope contains numbers from 0 to some arbitrarily large value representing how many photons (how much light) arrived at that sensor while the shutter was open. We need a "map" that takes us from the number that is stored (the science) to the image you see (your mind). A linear map is simply proportional to the stored signal, a log map is the logarithm of the signal, a power (Pow) map is a power of the signal, a square root map (Sqrt) is the square root of the signal, and a squared map is the square, the signal multiplied by itself. The other two are arc hyperbolic sine and hyperbolic sine, which for our purposes just provide ways of seeing a very wide range of signal data in the limited range of 0 to 255 values the computer displays can present.
Pick any map (no harm in trying them all), and then press the mouse button while you run the mouse left-right over the image. Notice how the image changes, and that what you see is very sensitively controlled by where you put the mouse. It is different for each of the Scale selections, that is, for the different possible maps of the data to the display. Let the software do the work, and find a setting that shows you detail in the nebula.
Make a Color Composite
The smallest value in all three images should be around 0, the largest probably less than 32767. A bright star might be 16000 or so, but the nebula that is hidden in this image is only a few 100. If we used a scale of 0 to 255 with the star as 255, then the nebula would be around 255 * 100/16000 = 2. You would not see it. That's what happens on the display you are looking at. It takes a value from 0 to 255 and turns that into a brightness on the screen. That is why we have to choose a useful scale and carefully select the display to see both stars and nebula.
Let's make a color composite image so that we can work with this and see the colors. Go to the Color menu and select "RGB":
- Color -> rgbMode
Now you can assign one of images to appear in red, one to appear in green, and one to appear in blue. Logically you would make the R (red) image show up in red, the V (green) image in green, and the B (blue) image in blue. You do not have to do it this way though. It's up to you. Try the conventional way first, and then play with other options to see what you can discover in these data.
Now when you pull down the "Color" menu you will see "rgbMode" with a dot next to it. Assign a color to each of the R, V, and B images:
- File -> ngc2070_B and Color -> blue
- File -> ngc2070_V and Color -> green
- File -> ngc2070_R and Color -> red
Use the linear scaling for all images. Adjust with the mouse on each one to balance the colors, make the background black, the bright stars white, and bring out some of the nebula.
The remaining (difficult and arty) step is to get a color balance that you think is reasonable. The camera is more sensitive to red light than it is to blue light (as is your eye), and slightly more sensitive to red than green. Your eye is more sensitive to green than to red or blue. You can compensate for the lower sensitive for blue by increasing its importance in the final image. Then experiment with the green and red to see if there is a combination that makes the nebula and stars look white while the background is dark and nearly black.
You can now pan around the full image (which is 2x larger than what you see in one view) by selecting
- View -> Panner
and experimenting with moving the box in that additional window using your mouse. Hint: the image that shows in the Panner window is not the composite, but the selected image in File.
Look around this image and you should be able to find a few stars at are much redder than the others. These are stars that are brighter in the "R" filter than they are in the B and V filters. Stars of this type, that are red and very luminous, are typically red giant stars that have aged off the main sequence, that is, these are dying stars. You can see now that by using different filters, and managing how data are displayed, you can study the properties of individual stars in a cluster like the one at the center of the Tarantula nebula.
1. What are the x and y coordinates of the red star that is close to the center of the Tarantula?
2. There are also some other somewhat fainter red stars off center that you may need to use the panner to find. Where are they? Some stars are a little more blue than white too, but they are harder to identify by eye.
Compare to the Sky
We need to see what this nebula looks like in the Digital Sky Survey that is a reference archive of the whole sky. One way you can access this through Sky-Map with the web site
Once you are in that site, enter Tarantula in the search box and you'll see an image of the nebula in the Large Magellanic Cloud. Compare that with your image and see if you can figure out how your image must be transformed to match the north up and west to the right standard. This is the sky as you would see it by eye, looking up and facing south in the southern hemisphere. West would be on your right, east on your left, north up and behind you, south (and the south celestial pole) down in front of you. Images taken with telescopes can have an aribitrary orientation, and even be flipped up-down or left-right.
3. Which way is north and which way is west in these images?
The Tarantula Nebula is about 170,000 light years away, in another galaxy. It's as far as our telescopes can pick out individual stars at birth, and at that mostly the brightest ones. You'll notice some stars in the image are very red. These are most likely red giants, massive stars that have already used their supply of hydrogen in their core, and are evolving toward becoming a supernova.
There is an image of the Tarantula taken with a 1.5 meter telescope of the European Southern Observatory on their website that is also worth comparing to yours.
Compare the Infrared
So at this point you are probably frustrated by the detail and the learning curve of the software, so let's make something our eyes cannot see. The I or infrared image is taken at wavelengths we call "near" infrared, just beyond the red part of the spectrum. It will show cool stars, and will not see hydrogen gas which emits red light at 656 nm and blue-green light at 486 nm, but nothing in the I band. Let's see what the nebula would look like in false color, where the infrared is displayed as red, red light is displayed as green, and green light is displayed as blue. We'll skip the blue image, and load instead these three
- File -> ngc2070_I "I" the infrared image use Color -> gray
- File -> ngc2070_R "R" the red image use Color -> gray
- File -> ngc2070_V "V" the visible light or green image use Color ->gray
- File -> ngc2070_B "B" the blue light image, select "Close image" to make it go away.
- Color -> Deselect rgbMode
You should now have simply all three (I, R, and V) in the File menu and displaying gray. Adjust each one so they look about the same, the for each one change the colors so that I is red, R is green, and V is blue. Now turn on rgbMode again and you'll see a false color image in which the infrared is the red part, and visible light is green and blue.
4. What are the coordinates of the star that stands out as bright red now? Make a note of the "image(x,y)" location which you'll use when you report your results.
Let's compare the two images you have made.
5. What do you notice about how the colors of the stars and the nebula differ when you use the infrared "I" filter? You are selecting very cool stars to be red when you do that.
Orion
We have also set up a set of images of the Orion nebula in the same way that we have the Tarantula on the server. Take a look at this link:
http://www.astro.louisville.edu/js9_examples/js9_orion_rgb.html
Repeat what we did with the Tarantula, assigning R to red, V to green, and B to blue but using a log scale rather than a linear scale. Adjust the display so that the background is black and the stars are largely white. Part of the Orion Nebula will be white where dust is scattering starlight. However much of it will be another color from the hydrogen gas excited by a hot star at the center.
6. What color is the emitted by this gas?
For the Orion images we have added celestial coordinates to the data, and as you move the cursor around the image you will see the coordinates change. There are (x,y) values indicating which pixel is selected, and (right ascension, declination) values indicating where in the sky that pixel is looking. You'll see numbers like FK5(05:36:40, -05:19:26). "FK5" is a standard way of calibrating astronomical coordinates, the first set of numbers is the right ascension in hours, minutes and seconds of time, and the second set of numbers is the declination in degrees, minutes and seconds of arc.
Look for the very bright white star below the nebula. Put the cursor on the star and find its celestial coordinates.
7. Identify this star by name and location.
The easiest way is to use the on-line sky map:
When the page of this map service opens, put "M42" in the search box and you'll be taken to the Orion Nebula. Use the zoom, and move the cursor around to see how the right ascension and declination change across this map. Find the the star that has the same coordinates as the one our image. You'll notice the pattern of stars too. The image of Orion on the web is much "deeper", that is, it shows more of the nebula, but the longer exposure also obscures the fainter stars within the nebula and hides their colors.
Just north of M42, the bright part of the Orion Nebula, there is a fainter nebula surrounding some stars. Use Sky-Map to find the NGC designation of this nebula.
8. What is the NGC number of the nebula centered approximately on RA 05:35:15 Declination -04:53:12?
Looking at our image of Orion, run the cursor up and down and notice how the declination changes. It is around -05:20 at the center, that is -5 degrees and 20 minutes of arc. There are 60 minutes of arc in a degree, so 20 minutes is 20/60 or 0.33 degrees. That is, close to the center the declination is -5.33 degrees. Now move the cursor up and down and look at the range of angles from the northernmost to the southermost part of the bright nebula at the center.
9. How many minutes of arc from top to bottom is the angle in the sky covered by the Orion nebula? Convert that to degrees too by dividing by 60. Compare it to the full Moon, which is nearly 0.5 degrees across.
Now do the same thing for the entire image.
10. From top to bottom, how large an angle on the sky does this image of Orion cover?